Berbeda dengan Zoom, Meets, cara menggunakan Microsoft Teams mungkin sebagian membuat bingung. Contohnya pas meeting sedang berlangsung, dan kamu klik kembali maka layar diskusi akan menghilang dan mungkin kamu galau cara balikinnya. Untuk cara dan review lengkapnya baca postingan sampai habis ya.
Aplikasi Microsoft Teams
Salah satu aplikasi Meeting online yang admin rekomendasikan ini menjadi teman keseharian admin menjalin komunikasi dengan rekan kerja. Aplikasi Microsoft Teams adalah sebuah aplikasi kolaborasi yang membantu team kamu tetap terorganisasi dan terhubung bercakap dalam satu tempat (termasuk didalamnya chat, pertemuan video, penyimpanan berkas terintregrasi). Aplikasi ini tersedia dalam 26 bahasa dengan beberapa fitur yaitu:
- Teams
- Channel
- Calling
- Meeting
- Education
- Protocol
Fitur tersebut tersedia secara mendasar tidak untuk meeting saja, namun untuk hal-hal diluar itu. Karena microsoft memiliki banyak aplikasi, perusahaan besar ini sudah pasti terintegrasi ke semua bidang aplikasi nya.
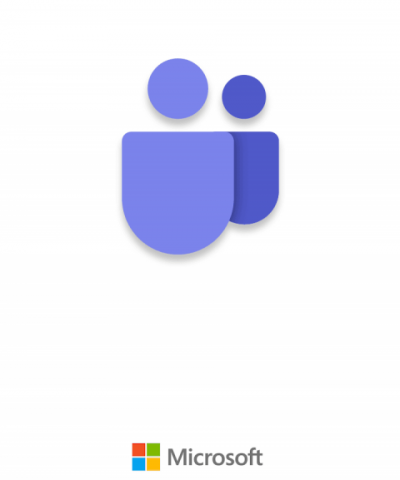
Cara Menggunakan Microsoft Teams
Untuk cara menggunakan microsoft teams, kamu perlu mengetahui beberapa hal dari sebelum kamu menginstal sampai pada saat meetings berlangsung. Berikut beberapa langkah yang dilalui:
Sign Up Microsoft Teams (Daftar)
Sebelum menggunakan microsoft teams, kamu perlu membuat akun terlebih dahulu (sign up Microsoft Teams) untuk memudahkan proses selanjutnya. Jika kamu sudah memiliki akun Microsoft masih perlu untuk membuat akun baru ini. Berikut untuk melakukan registerasi:
- Buka https://www.microsoft.com/id-id/microsoft-365/microsoft-teams/group-chat-software
- Klik Daftar Gratis (Sign Up for Free)
- Masukkan Email, Lanjutkan
- Pada menu terdapat pilihan yang harus dipilih sesuai keadaan kamu:
*Untuk Sekolah : Biasanya digunakan untuk siswa, karena biasanya sekolah akan memberikan email khusus untuk pendaftaran awal
*Untuk Teman dan Keluarga: Cocok untuk Webinar atau meeting online non sekolah atau pekerjaan dimana perseorangan menggunakannya untuk kebutuhan sehari-hari
*Untuk Pekerjaan dan Organisasi : Hampir sama dengan Sekolah
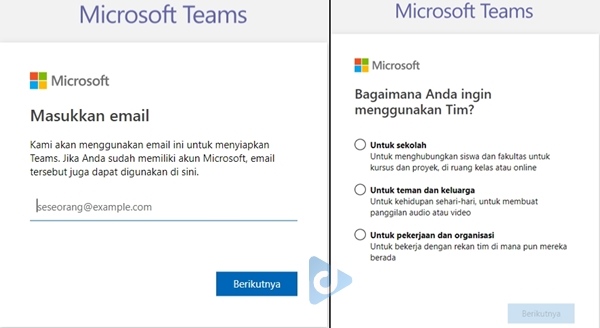
Proses pendaftaran untuk teman dan keluarga cukup mudah langsung disarankan untuk melakukan instalasi Microsoft Teams. Untuk Sekolah dan Pekerjaan pasword dibutuhkan dan lanjutkan proses sign up Microsoft Teams sampai selesai.
Mulai Menggunakan Microsoft Teams
Instal Microsoft Teams (PC)
Setelah selesai melakukan pembuatan akun, langsung kamu bisa instal aplikasi ini untuk menggunakannya.
- Pada saat kamu membuka dari browser/PC, maka kamu akan ditawarkan untuk menginstal aplikasi di PC atau hanya web saja
- Pastikan kamu sudah login pada situs Microsoft Teams atau atau melalui aplikasi yang terinstal
Jika kamu adalah anggota atau siswa dalam MT (Microsoft Teams) maka sudah pasti saat kamu masuk disana kamu sudah bergabung secara otomatis karena diundang oleh pemilik grup. Biasanya akun kamu dijadikan sebagai Tamu (Guest) dan dimungkinkan bisa membuat Pertemuan Daring juga dan mungkin hanya bisa mengikuti saja tanpa membuat.
Mulai Pertemuan Daring di Microsoft Teams (PC)
Cara menggunakan Microsoft Teams untuk pertemuan daring kamu harus menggunakan PC secara langsung pada Browser seperti Chrome/Firefox atau menginstalnya, penggunaannya cukup ringan kok. Untuk memulai pertemuan daring bisa melalui 3 cara:
- Kalender
Disebelah kiri terdapat kalender, klik Meet Now/ Meet Sekarang pada pojok kanan atas. Buat nama pertemuan tersebut kemudian klik Join Now. Untuk mengundang seseorang, klik Undang/Invite pada Gambar orang dan masukkan nama. Klik Copy join info untuk mengundang orang lain lewat link. - Channel
Untuk kelas atau organisasi pekerjaan, kamu bisa klik bagian atas sebelah kanan gambar video tombol Meet Now dengan mengatur beberapa hal terkait pertemuan daring seperti nama dan lainnya. Saat kamu membuat meeting ini, tim yang masuk akan dihubungi melalui email maupun pemberitahuan dari Aplikasi Microsoft Teams yang terinstal.
Cara Menggunakan Microsoft Teams di Android
Di Android kamu tidak bisa membuat pertemuan jika Email untuk login kamu disetting sebagai guest seperti milik admin dibawah.
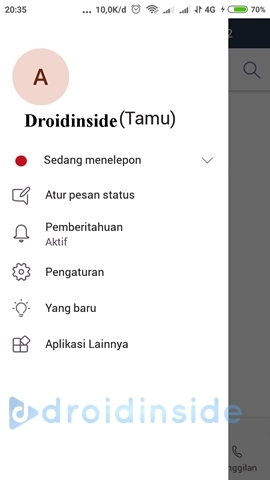
Agar dapat memulai meeting kamu harus memiliki email yang tidak diinvite atau memiliki akun sendiri. Cara menggunakan Microsoft Teams di Android sedikit berbeda dengan di Web atau PC. Namun kamu bisa menjadi partisipan dengan berbagai fitur dari MT yang cukup lengkap. Biasanya pemilik pertemuan akan memanggil kamu kedalam meeting atau memberikan Link untuk Join pertemuan. Tidak hanya mendengarkan pertemuan, ada beberapa hal yang bisa kamu lakukan di Aplikasi Microsoft Teams. Sebelum menggunakannya:
Instal Aplikasi Micosoft Teams (Android)
- Download Aplikasi Microsoft Teams dan instal dari Playstore
- Buka aplikasi
- Login menggunakan akun yang telah dibuat (atau membuat baru jika belum ada)
Meninjau Aplikasi Microsoft Teams (Android)
Beberapa menu dan kegunaan serta cara menggunakan microsoft teams ini jika kamu sudah menginstal dan membukanya, antara lain:

- Aktifitas: Meninjau aktifitas pertemuan terakhir maupun panggilan
- Obrolan: Berisi obrolan/chat pribadi dengan seseorang
- Tim: Tempat dimana berbagai file diupload, meeting sedang berlangsung, dan chat dari tim/grub kamu. Disana terdapat catatan kelas dan Tugas yang bisa dibagikan.
- Panggilan: Melakukan panggilan secara personal ke orang lain melalui aplikasi.
Online Meeting Dengan Microsoft Teams (Android)
Biasanya pengguna Android hanya diundang sebagai Tamu dalam Pertemuan Online menggunakan Microsoft Teams. Seseorang dalam grub meeting akan mengundang anda melalui telefon secara online dan langsung masuk ke aplikasi (jika sudah terinstal) atau join microsoft teams meeting. Saat meeting berlangsung, akan muncul gambaran siapa saja yang hadir dengan ditunjukkan dengan masing-masing gambar. Biasanya mic akan diset up ke langsung hidup jika sudah dalam keadaan Call Audio.
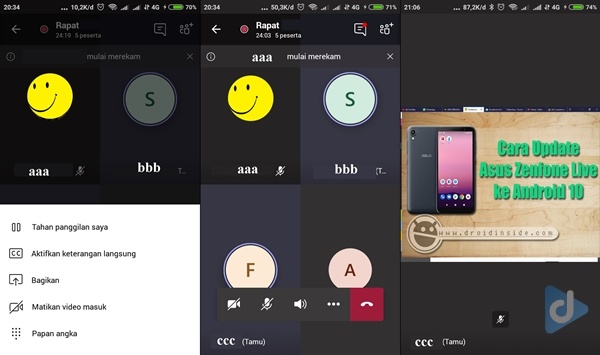
Saat presenter melakukan share atau membagikan gambar, ataupun bisa berupa video pembicara melalui kamera mereka terlihat. Saat meeting berlangsung, jika kamu klik kembali maka akan langsung menuju tempat chat tim dimana terdapat juga file yang dibagikan. Namun setelah kamu kembali lagi, aplikasi Microsoft Teams (Teams) akan berjalan di latar belakang. Saat itu, cara menggunakan Microsoft Teams agar kembali ke konverensi video adalah dengan klik Teams pada status bar (notifikasi) ponsel kamu. Jadi jangan bingung.
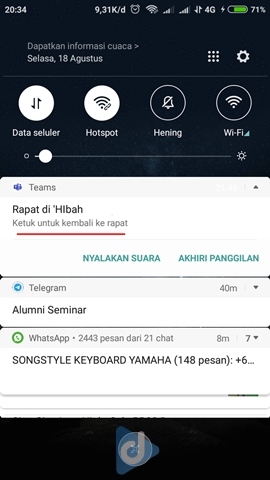
Semua orang dalam Teams juga dapat membagikan layar, pada layar PC sebagai pemegang rapat (pembuat rapat) dapat memberikan akses ke orang untuk membagikan layar atau video kamera peserta yang berlangsung. Saat itu, melalui android kamu juga bisa kok melakukan membagi layar dengan membuka file atau tatap muka video biasanya akan ada notifikasi bahwa pemilik rapat memberikan akses ke kamu.
