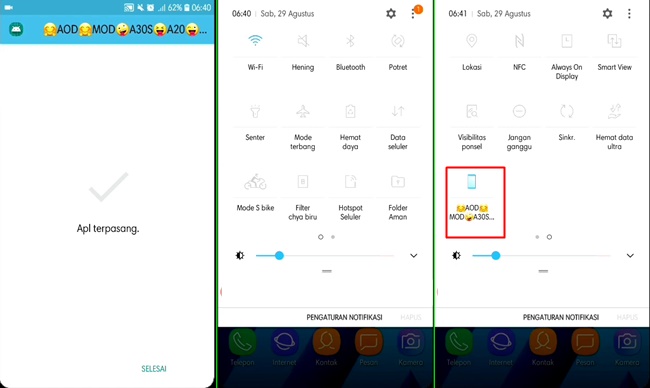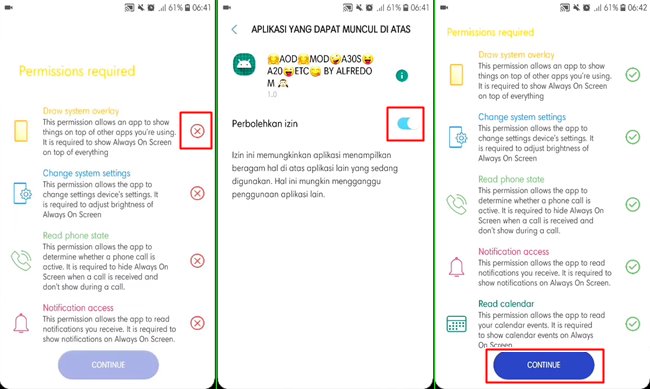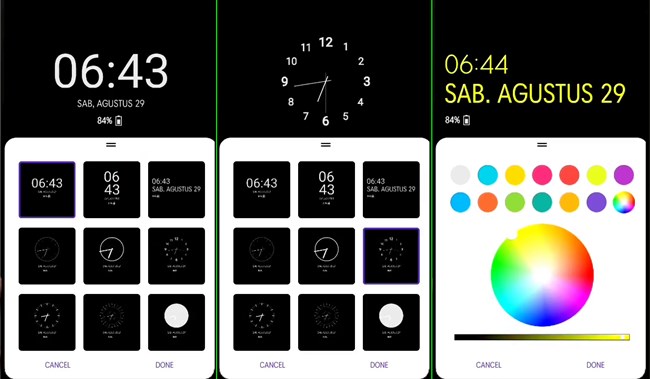Cara menambahkan AOD Samsung cukup mudah, hanya dengan instal aplikasi maka kamu akan dapat menikmati fitur keren ini.
Always On Display/ AOD Pada Samsung
Sebuah fitur yang bisa kamu temukan pada Android dengan layar Super Amoled. Fitur ini akan menunjukkan sebuah tampilan yang selalu aktif (Always On) pada layar Android. Kelihatan keren, karena tampilan ini akan selalu ada pada saat ponsel sedang sleep.
Fitur AOD secara umum dimiliki oleh Samsung berlayar Super Amoled yang biasa masuk dalam kategori Ponsel Mid-High End. Kalau fitur AOD di LG misalnya, dia memakai Dual Display. Yaitu 1 layar terpisah yang khusus menunjukkan bar sinyal, baterai dan jam.
AOD Samsung untuk model Galaxy Low – Mid sebenarnya bisa menggunakannya. Seperti Samsung Galaxy A20, A30, dan bahkan Samsung J8 dan A6 (2018) pun sudah bisa. Soalnya spesifikasi layar mereka mengusung Super Amoled. Lalu bagaimana cara menambahkan AOD Samsung pada ponsel-ponsel tersebut?
Cara Menambahkan AOD Samsung
Cara ini bisa kamu terapkan untuk Android Samsung dengan Sistem Operasi Nougat, Oreo, Pie sampai Android 10. Seperti pada Samsung dengan layar Super Amoled:
- Galaxy A6
- Galaxy A20
- Galaxy A30
- Galaxy A50
- Galaxy J8
- Galaxy J6
Ponsel Samsung yang sebelumnya menggunakan OS dibawah Android 10 lalu melakukan update ke Android 10 bisa juga menggunakannya. Cara menambahkannya menggunakan Aplikasi Pihak Ketiga yang berasal dari Model Samsung yang menggunakan AOD. Jadi aplikasi ini aman dan tidak mengandung program berbahaya.
Menginstal Aplikasi AOD Samsung dan Menata Icon AOD
- Download Aplikasi Aktifkan Always On Display Samsung di http://bit.ly/AODsamsung
- Instal Aplikasi yang telah didownload. Berikan izin pada penyimpanan agar aplikasi bisa diinstal
- Tunggu proses instalasi sampai selesai
- Buka Notifikasi Bar (tarik layar dari atas) klik 3 Titik pojok kanan atas
- Klik Urutan Tombol
- Tambahkan AOD ke Akses Cepat dengan menyeret kebagian atas
- Klik Selesai
![Cara Mudah Menambahkan AOD Samsung memasang always on display samsung]()
Memberikan Izin Fitur AOD dan Aktifkan AOD
- Buka Quick Access (tarik layar dari atas)
- Tekan dan Tahan Icon AOD
- Klik pada tombol x merah pada setiap pilihan Permission Required
- Klik Perbolehkan Izin pada semua yang memiliki tombol X merah (akan menjadi hijau setelah diijinkan)
- Setelah semua sudah menjadi Hijau klik Continue
- Gulir Off menjadi On
![Cara Mudah Menambahkan AOD Samsung aplikasi always on display samsung]()
Saat sudah diaktifkan, maka Always On Display Samsung sudah bisa digunakan. Gaya AOD pada aplikasi setelah diaktifkan menggunakan Default seperti gambar dibawah ini.
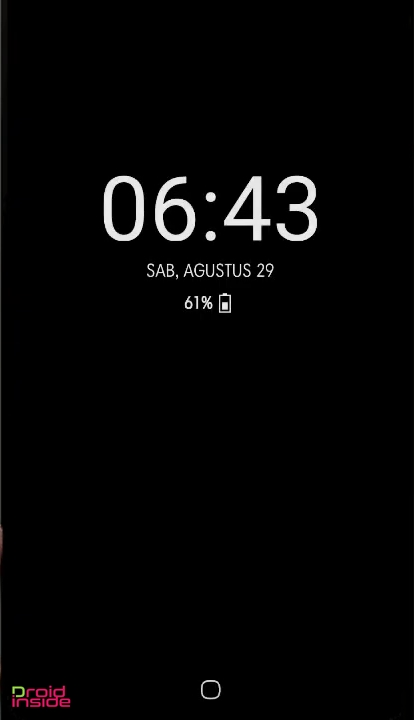
Modifikasi Always On Display Sesuai Keinginan
Setelah aplikasi aktif dan sudah muncul layar Always On diatas, maka tinggal mengubah bentuk tampilannya sesuai dengan keinginan. Caranya yaitu dengan membuka AOD lewat Bar Notifkasi/Quick Access. Tekan dan tahan icon AOD sampai terbuka pengaturannya.
Disana kamu bisa mengubah tampilan AOD dengan berbagai parameter, yaitu:
- Jenis Jam (Clock Style)
- Jenis Gaya Tulisan (Font Style)
- Warna (Color)
- Gambar Latar Belakang (Wallpaper)
- Menampilkan Tombol Home (Show Home Button)
![Cara Mudah Menambahkan AOD Samsung mengubah tampilan always on samsung]()
Klik saja pada tiap-tiap menu pilihan tersebut, dan kreasikan sesuai kesukaan kamu. Hal ini akan membuat tampilan ponsel kamu keren saat dilihat meskipun hanya berada pada mode Sleep/Tidur. Jenis jam, gaya tulisan dan warna pilihan bisa kamu sesuaikan. Menampilkan tombol Home akan memberikan icon Home pada saat AOD aktif.

Kelemahan Menggunakan Always On Display
Beberapa kelemahan yang user rasakan terkait penggunaan Layar Always On ini sudah pasti adalah Baterai Menjadi Boros. Karena menginstal aplikasi pihak ketiga dan bukan default dari Samsung untuk model ponsel tersebut diatas.
Selain itu, beberapa ponsel bisa gagal mengaktifkan AOD Samsung lewat aplikasi ini. Yaitu ketika AOD sudah aktif dan tampilan jam keluar, beberapa saat kemudian papan buka kunci keluar. Hal ini terus berlangsung ketika ponsel pada mode sleep, Untuk mengatasi ini, gunakan finger print untuk membuka kunci dan restart ponsel kamu maka sebagian sudah bisa berhasil mengaktifkan AOD.
Saran admin, setelah mengaktifkan AOD ini restart dahulu ponsel kamu. Selain itu, pahami dan lihat aplikasi-aplikasi yang memberikan notifikasi yang dapat menggagalkan Always On Display pada ponsel Samsung kamu.