Ini adalah sambungan atau versi lengkap untuk permasalahan 3utools yaitu Connecting iDevice please wait… dan solusi Connection Timeout di 3utools
Jika kemarin baru membahas untuk cek ponsel iphone bekas dengan aplikasi 3utools, maka kali ini adalah solusi jika software 3utools kalian mengalami masalah Connecting iDevice please wait… dan Connection Timeout, kemarin sudah mimin bocorkan sedikit di artikel ini:
Nah ini adalah versi lengkapnya dan lumayan mendetail tentang masalah Connecting iDevice please wait… dan Connection Timeout di software cek iphone allinone 3utools
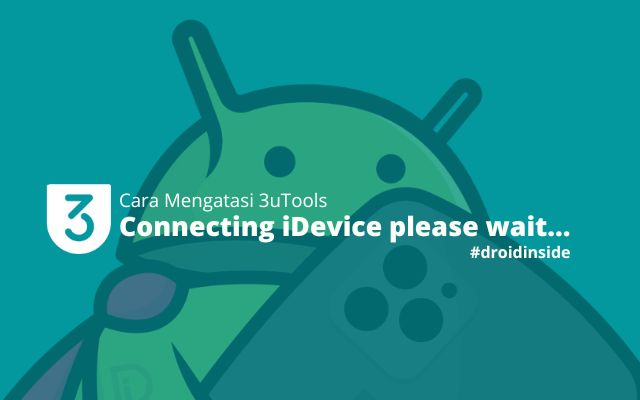
Cara Mengatasi Connecting iDevice please wait 3uTools
Berikut adalah beberapa hal yang perlu kamu coba atau lakukan supaya kamu bisa menggunakan software 3utools dengan lancar.
Cek USB
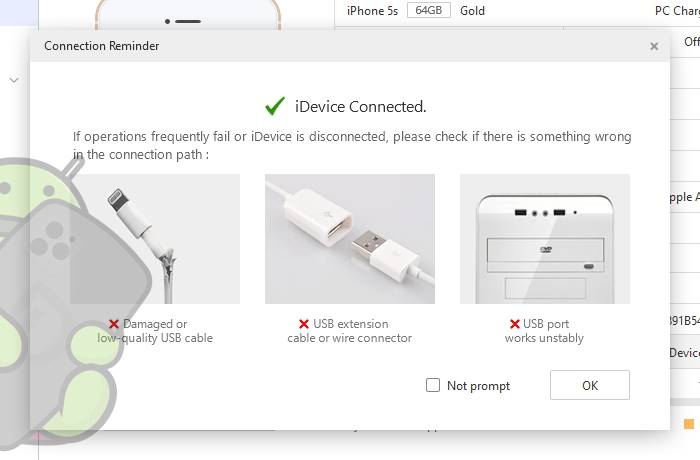
Pertama hal yang perlu kamu perhatikan adalah fisik dari kabel USB, perhatikan baik-baik apakah ada cacat fisik dan sebagainya, ini juga berlaku di usb extension dan port pada laptop atau komputer kamu. Cobalah untuk mengganti kabel (usahakan original), lakukan juga mengganti atau memindah lokasi lubang port di laptop atau komputer kamu.
Repair Driver
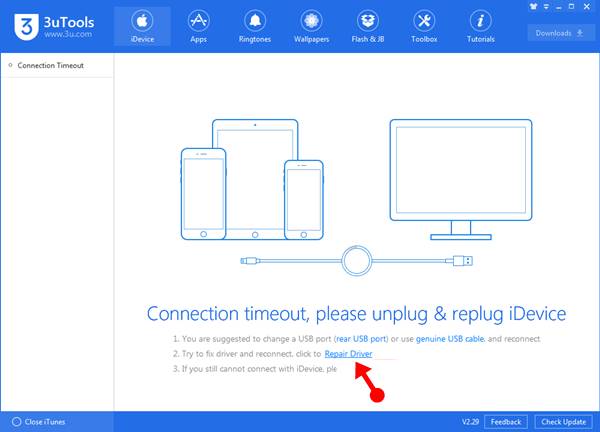
Kedua hal yang perlu kamu lakukan adalah repair driver, fitur repair driver akan keluar jika tulisan Connecting iDevice, please wait selesai dan muncul Connecting timeout, please unplug & replug iDevice, detailnya:
- Colokkan ponsel ke laptop/PC yang sudah ada software 3uTools
- Tunggu sampai proses Connecting iDevice, please wait… Selesai!
- Jika sudah muncul Connecting timeout, please unplug & replug iDevice
- Klik Repair Driver
- Tekan icon Repair Driver seperti gambar dibawah ini
- Tunggu Proses Repair Driver selesai
- Restart Laptop/PC

Perhatikan Memory
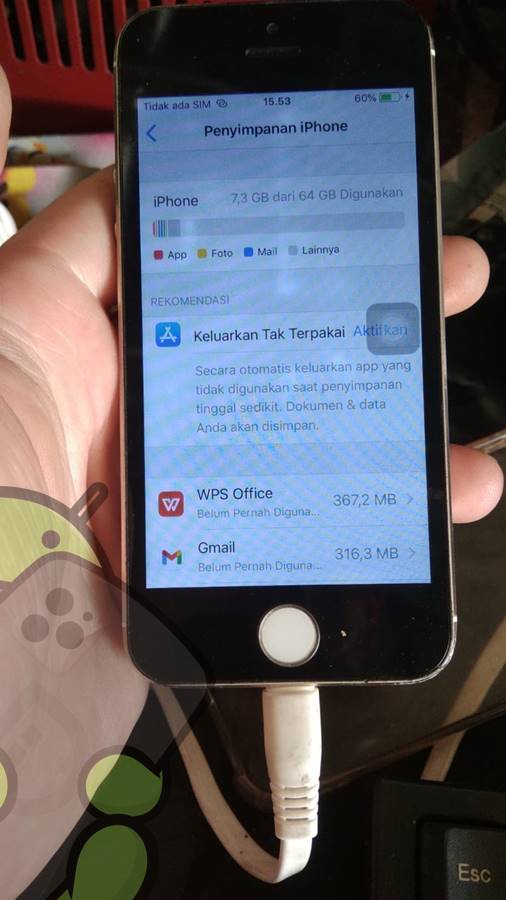
Untuk dapat terkoneksi dengan lancar, minimal iPhone kamu mempunyai memori kosong sekitar 200MB, nah jika ternyata memory kamu full, cobalah menghapus beberapa file, lalu ulangi langkah diatas sekali lagi.
Matikan Firewall
Firewall juga sangat berpengaruh saat kamu sinkronkan iPhone kamu dengan software 3utools, cobalah untuk mematikan firewall lalu restart laptop, dan ulangi lagi langkah diatas.
Izinkan Perangkat untuk mengakses foto dan video?
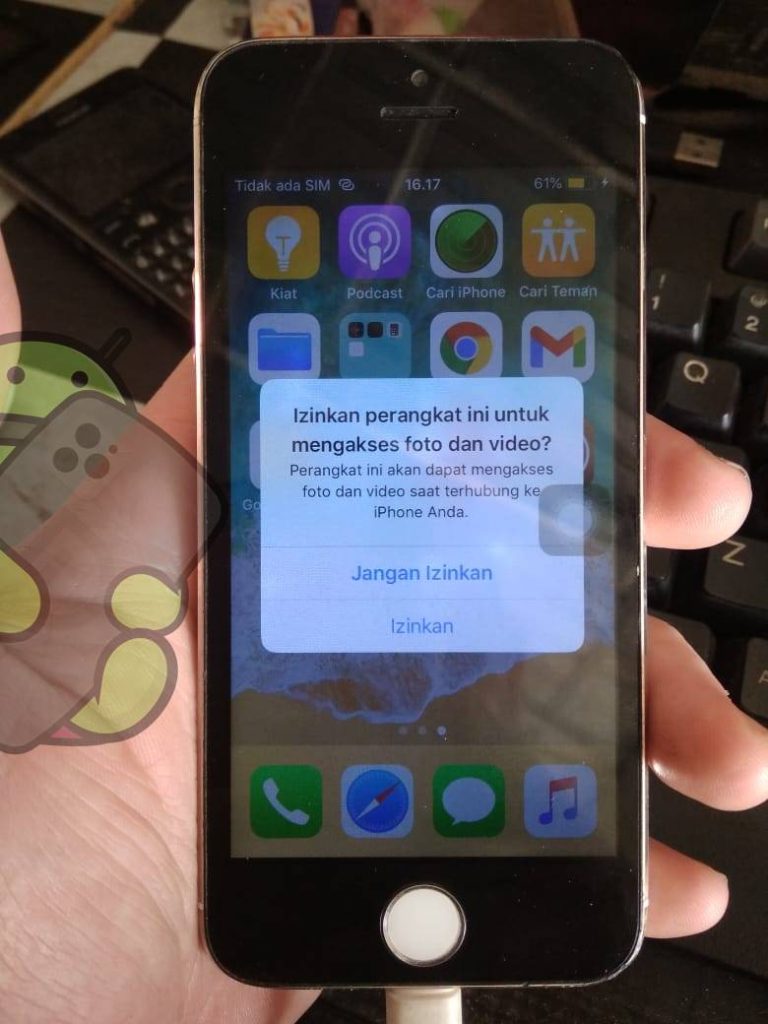
Saat pertama kali di colokkan ke laptop atau komputer biasanya ada notifikasi “Izinkan perangkat ini untuk mengakses foto dan video? maka silahkan tekan Izinkan.
Wi-Fi Connection
Jika belum berhasil juga langkah selanjutnya adalah mengkoneksikan antara ponsel dan laptop menggunakan satu jaringan yang sama, lalu sesuaikan dengan detail di bawah ini.
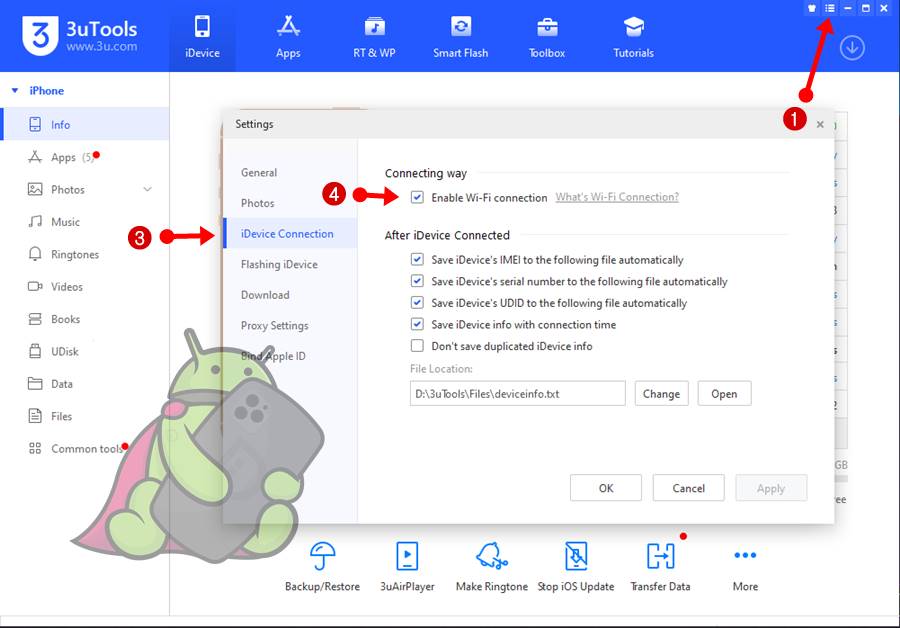
- Tekan sesuai arah panah nomor 1 atau ke menu
- Kemudian pilih Setting
- Pilih iDevice Connection
- Pilih atau tandai Enable Wi-Fi connection
- Jangan lupa tekan OK
Kesimpulan
Connecting iDevice please wait merupakan pesan yang muncul pada 3uTools saat mencoba menghubungkan perangkat iDevice seperti iPhone, iPad, atau iPod Touch ke komputer. Berikut beberapa cara yang dapat dicoba untuk mengatasi masalah tersebut:
- Pastikan kabel USB yang digunakan berfungsi dengan baik dan terhubung secara tepat pada kedua ujungnya. Coba gunakan kabel USB lainnya untuk menghubungkan perangkat iDevice ke komputer.
- Periksa apakah perangkat iDevice dan komputer sudah memiliki perangkat lunak yang diperlukan dan versi terbaru terinstal. Jika tidak, unduh dan instal versi terbaru dari iTunes atau 3uTools.
- Coba gunakan port USB yang berbeda pada komputer. Kadang-kadang, masalah koneksi dapat terjadi karena port USB yang rusak.
- Jika Anda menggunakan Windows, pastikan bahwa semua layanan Apple Mobile Device terkait berjalan dengan baik. Untuk memeriksa hal ini, buka “Services.msc” dan pastikan layanan Apple Mobile Device Service, Bonjour Service, dan iPod Service berjalan dengan baik.
- Jika semua langkah di atas tidak berhasil, coba untuk memperbarui atau mengatur ulang driver USB di komputer. Ini dapat membantu mengatasi masalah yang terkait dengan driver yang rusak atau tidak terinstal dengan benar.
- Jika masalah masih berlanjut, cobalah untuk menghubungkan perangkat iDevice ke komputer lain untuk memastikan bahwa masalah bukan karena perangkat itu sendiri.
Jika setelah mencoba semua langkah tersebut masalah masih berlanjut, ada baiknya untuk menghubungi dukungan teknis dari Apple atau 3uTools untuk mendapatkan bantuan lebih lanjut.
itu iphone berapa mas?
tampilannya kayak iphone 5
iphone 5s mas